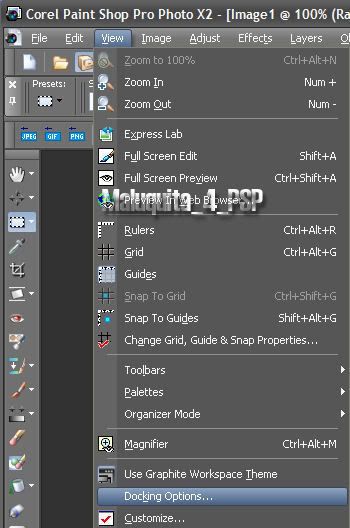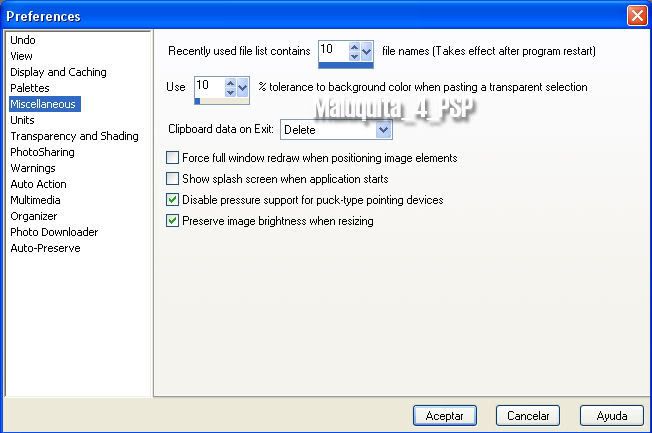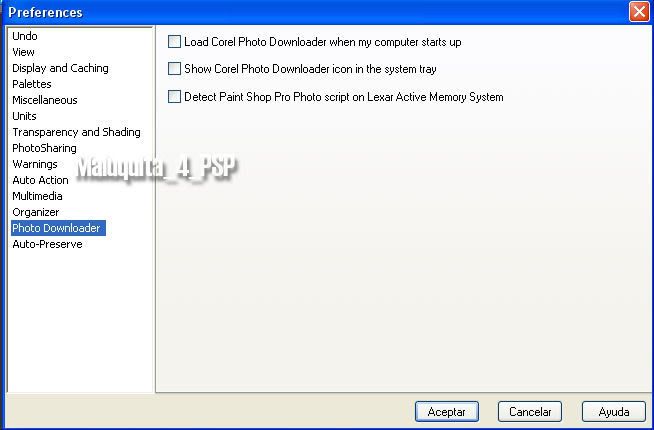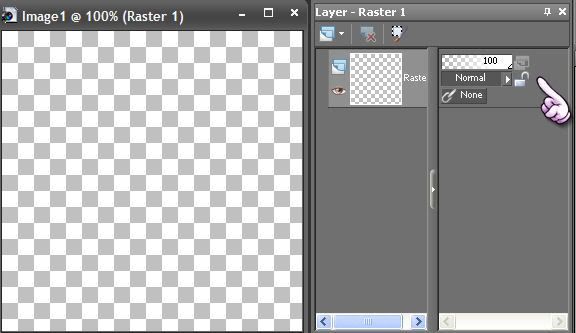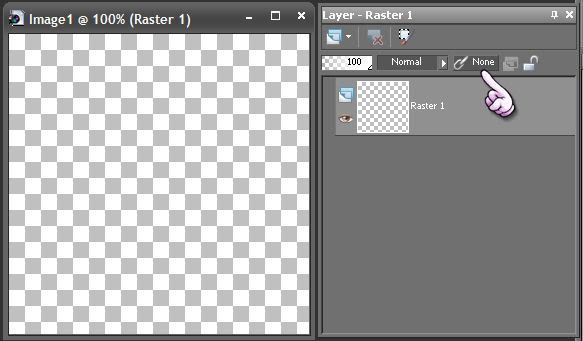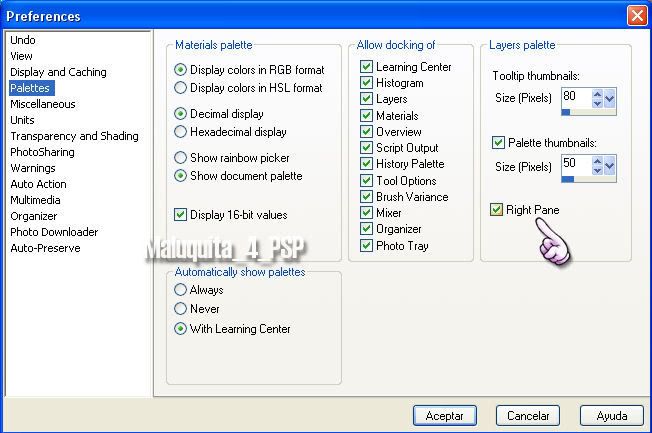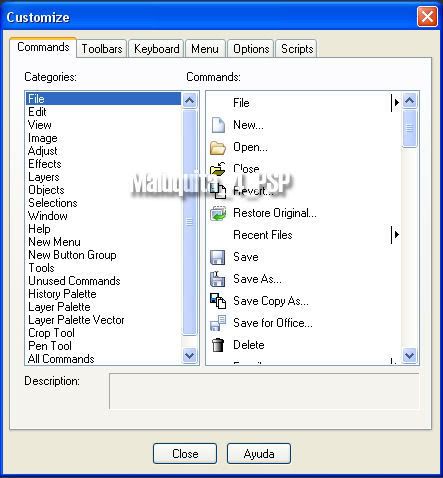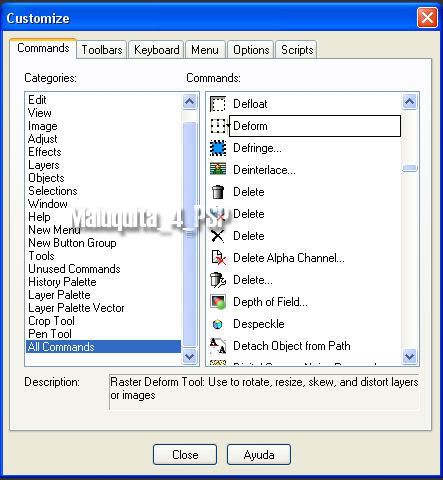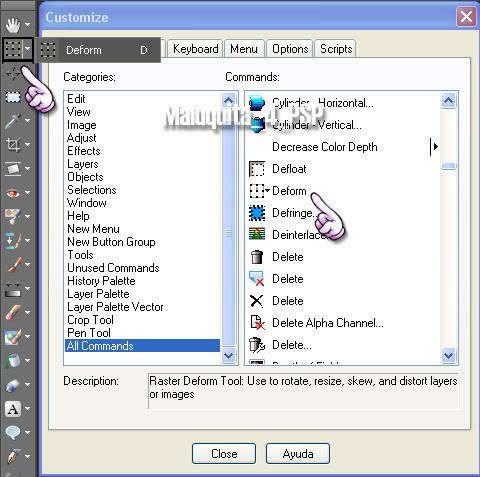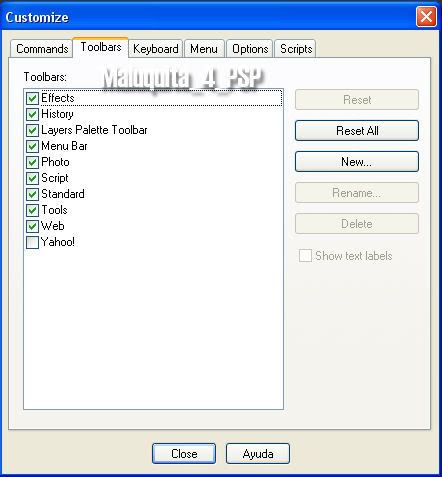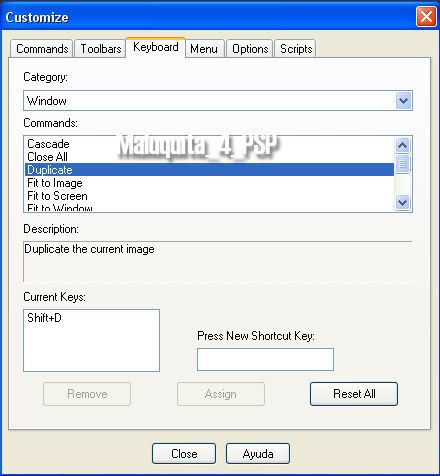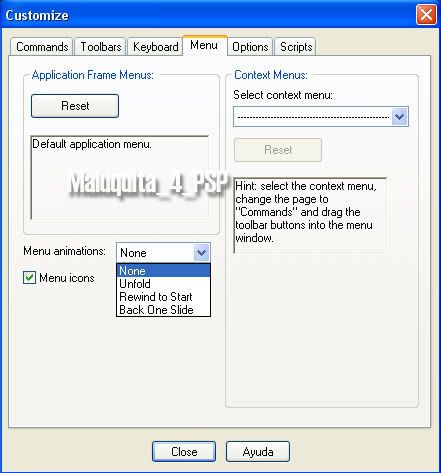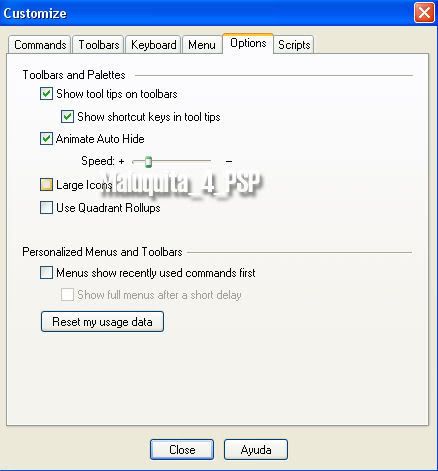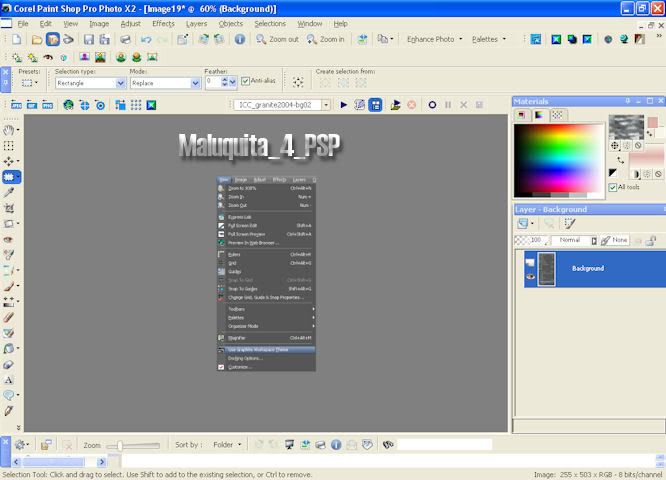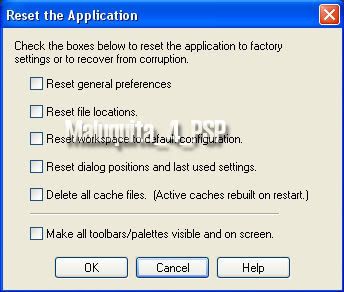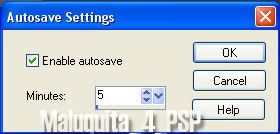repassando
Veja se consegue assim
amiga...
Outlook express e Outlook
2002
- Execute a ferramenta de autoconfiguração. (Você também pode configurar o seu cliente manualmente.)
- Clique em 'Open' ('Abrir') e selecione o programa que você gostaria de utilizar com o Gmail.
- Digite o seu nome de usuário do Gmail (tudo antes de '@gmail.com') no campo 'E-mail address' ('Endereço de e-mail') .
- Digite o seu nome no campo 'Display name' ('Nome de exibição') .
- Clique em 'Configure' ('Configurar').
Outlook 2003
1.Ative o POP em sua conta do Gmail. 2.Abra o Outlook 2003. 3.Clique no menu 'Tools' ('Ferramentas') e selecione 'E-mail Accounts...' ('Contas de e-mail...'). 4.Selecione 'Add a new e-mail account' ('Adicionar uma nova conta de e-mail') e clique em 'Next' ('Avançar'). 5.Clicando no botão de rádio, escolha 'POP3' como o tipo de servidor e clique em 'Next' ('Avançar'). 6.Preencha todos os campos necessários para incluir as seguintes informações:
Informações sobre o usuárioSeu nome:
Digite o seu nome como você gostaria que ele aparecesse no campo 'De' das
mensagens de saída.
Endereço de e-mail: Digite o seu endereço de e-mail completo do Gmail (username@gmail.com)
Informações sobre o servidor
Servidor de e-mail de entrada (POP3): pop.gmail.com
Servidor de e-mail de saída (SMTP): smtp.gmail.com
Endereço de e-mail: Digite o seu endereço de e-mail completo do Gmail (username@gmail.com)
Informações sobre o servidor
Servidor de e-mail de entrada (POP3): pop.gmail.com
Servidor de e-mail de saída (SMTP): smtp.gmail.com
Informações de login
Nome de usuário: Digite o seu nome de usuário do Gmail (incluindo '@gmail.com')
Senha: Digite a sua senha do Gmail
Nome de usuário: Digite o seu nome de usuário do Gmail (incluindo '@gmail.com')
Senha: Digite a sua senha do Gmail
7.Clique em 'More Settings...' ('Mais
configurações...') e na guia 'Outgoing Server' ('Servidor de saída').
Selecione a caixa ao lado de 'My outgoing server (SMTP) requires authentication' ('Meu servidor de saída (SMTP) requer autenticação') e selecione 'Use same settings as my incoming mail server' ('Utilizar as mesmas configurações do meu servidor de e-mail de entrada'). 8.Clique na guia 'Advanced' ('Avançado') e selecione a caixa ao lado de 'This server requires an encrypted connection (SSL)' ('Este servidor requer uma conexão criptografada (SSL)') em 'Incoming Server (POP3)' ('Servidor de entrada (POP3)').
Selecione a caixa ao lado de 'This server requires an encrypted connection (SSL)' ('Este servidor requer uma conexão criptografada (SSL)') em 'Outgoing Server (SMTP)' ('Servidor de saída (SMTP)') e digite '465' na caixa ao lado de 'Outgoing server (SMTP)' ('Servidor de saída (SMTP)'). 9.Clique em 'OK'. 10.Clique em 'Test Account Settings...' ('Testar configurações da conta...'). Depois de receber a mensagem 'Congratulations! All tests completed successfully' ('Parabéns! Todos os testes foram concluídos com sucesso'), clique em 'Close' ('Fechar'). 11.Clique em 'Next' ('Avançar') e, em seguida, clique em 'Finish' ('Concluir').
Selecione a caixa ao lado de 'My outgoing server (SMTP) requires authentication' ('Meu servidor de saída (SMTP) requer autenticação') e selecione 'Use same settings as my incoming mail server' ('Utilizar as mesmas configurações do meu servidor de e-mail de entrada'). 8.Clique na guia 'Advanced' ('Avançado') e selecione a caixa ao lado de 'This server requires an encrypted connection (SSL)' ('Este servidor requer uma conexão criptografada (SSL)') em 'Incoming Server (POP3)' ('Servidor de entrada (POP3)').
Selecione a caixa ao lado de 'This server requires an encrypted connection (SSL)' ('Este servidor requer uma conexão criptografada (SSL)') em 'Outgoing Server (SMTP)' ('Servidor de saída (SMTP)') e digite '465' na caixa ao lado de 'Outgoing server (SMTP)' ('Servidor de saída (SMTP)'). 9.Clique em 'OK'. 10.Clique em 'Test Account Settings...' ('Testar configurações da conta...'). Depois de receber a mensagem 'Congratulations! All tests completed successfully' ('Parabéns! Todos os testes foram concluídos com sucesso'), clique em 'Close' ('Fechar'). 11.Clique em 'Next' ('Avançar') e, em seguida, clique em 'Finish' ('Concluir').
Tutorial retirado do site do
gmail.