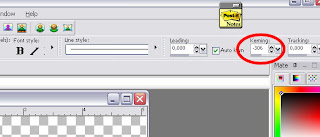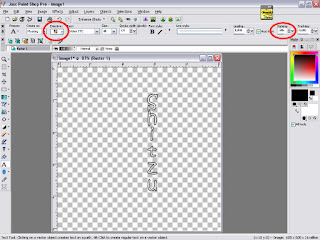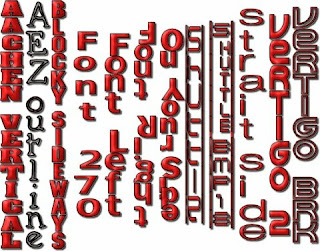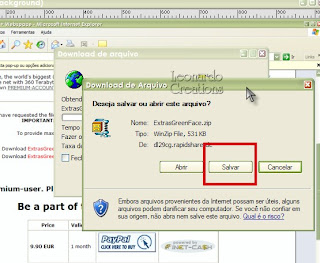Repassandooooooooo
| |
Amigos, muitas pessoas, me procuram com problemas de Outlook.
Então resolvi fazer esta explicação sobre o Outlook com intenção de tentar ajudar.
Problemas que tem aparecido muito:
1- Problemas com envio
2-Problemas no recebimento.
3-Outlook travado.
4-Outlook não abre.
5- Outlook fechando inesperadamente.
Tentativas de solução:
Se você recebe muitos e-mails ou se tem muito
tempo sem formatar:
Primeiro vou explicar o que acontece, entendendo fica melhor para se fazer qualquer procedimento com mais segurança.
Existe um lugarzinho onde todas as mensagens de todas as pastinhas do Outlook são armazenadas, mas verdadeiramente TODAS as mensagens são armazenadas desde a instalação do Outlook.
Chega um momento que o Outlook diz:
-Chega! não agüento mais este peso.
-Não adianta enviar nem receber porque não aceito
e não quero!
-STOP mesmo!
A nhaca começa assim:
Outlook lento para enviar, receber e mais aquelas
famigeradas mensagens de tempo esgotado devido
a lentidão pelo peso.
O aviso é este:
-Por favor resolva logo meu problema.
-Me zere, quero trabalhar sem peso, estou cansado!
Limpar somente o Outlook por dentro do Outlook não resolve, se não limparmos no lugar certo e continuarmos insistindo mesmo com toda lentidão e continuarmos recebendo, enviando, guardando, ele dá um STOP
e não abre mais.
Por-que?
Porque no Windows, existe uma proteção que impede o Outlook de trabalhar sobrecarregado.
Não enviar, não receber, travar é um aviso,
não abrir mais é um forma de se proteger.
Aí vc me diz:
" MEU OUTLOOK ESTÁ LIMPINHO, NÃO TENHO NADA EM NENHUMA PASTA! "
Sim , eu sei, você pensa que está limpinho, mas...
e aquele lugarzinho onde tudo que vc recebeu,
que passou pelos itens enviados,
pela pasta rascunho e ainda aquelas pastinhas que criamos
para guardar o que não podemos jogar fora e ficam lotadas,
desde que você instalou o Outlook? heim?
Todas... mesmo as que você já "jogou fora", quero dizer,
pensa que excluiu há tantos anos, estão lá, escondidinhas
formando todo peso do Outlook.
Daí, vocês me perguntam novamente:
"Para que o Outlook armazena tantas mensagens?"
Eu respondo:- bem que vocês gostam, quando deletam alguma mensagem e conseguem reavê-la, não é?
Então, é para isto que existe este armazenamento.
Vamos aprender a resolver este problema?
........................................................................
Se seu Outlook já chegou ao ponto de não abrir,
é porque ele já colocou um sistema de proteção,
precisamos abrí-lo para, ao menos termos
o endereço de suas .dbx.
Vamos lá:
2 cliques no ícone "meu computador" (deve estar em seu dekstop, este é o caminho que faço, se fazem de outra forma não tem problema o importante é chegar lá).
2 cliques C:
2 cliques em arquivos de programas
Rolando a barrinha lateral procurem OUTLOOK EXPRESS, dois cliques no OUTLOOK EXPRESS, vão encontrar estes arquivos, vejam abaixo:
Marquem todos os arquivos assim como fiz
e cliquem com botão direito do mouse sobre elas e vão em propriedades, vejam print 2.

Vai abrir uma janelinha igual a esta abaixo,
onde marquei de vermelho é onde o Windows coloca o clique de proteção, retirem o clique,
Dêem ok, podem fechar.
Seu Outlook vai abrir, mas o problema não estará resolvido ainda, ok?
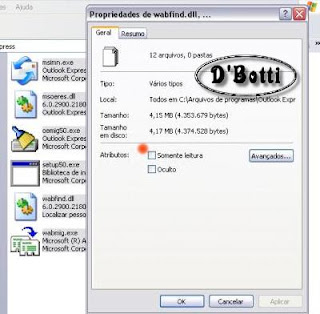
AQUI É TAMBÉM PARA QUEM ESTÁ COM PROBLEMAS NO OUTLOOK, RECEBIMENTO, ENVIO E AINDA NÃO CHEGOU AO PONTO DO OUTLOOK NÃO MAIS ABRIR.
Outlook aberto, bem, agora salvem as mensagens que vocês não puderem perder, porém fora do Outlook.
Teremos que fazer a limpeza nas ..dbx e isto deixará seu Outlook limpinho, livre, leve e solto, na verdade
"zeradinho" como ele está pedindo.
Depois de tudo guardadinho fora do Outlook,
vamos ao principal.
Precisamos saber onde estão guardadas as .dbx (existem outros caminhos de se encontrar, mas este é o melhor modo, eu acho)
Vamos lá:
Vamos na abinha FERRAMENTAS do Outlook > OPÇÔES> MANUTENÇÃO abrindo a janelinha cliquem no botão "PASTA DE ARMAZENAMENTO",
aí estará o endereço onde estão armazenadas suas .dbx ( que são todas suas mensagens de e-mail que já passaram por todas as pastas de seu Outlook formando o tal peso).
copiem o endereço do princípio até o final em seu mouse (vejam onde marquei).

Agora dêem novamente 2 cliques no ícone de meu computador (deverá estar em seu dekstop ou outro lugar, ou mesmo abra como está acostumado, seu Windows Explorer).
Colem o endereço copiado onde mostro no print abaixo e cliquem em IR ou enter no teclado.
Suas .dbx estarão da forma que mostro abaixo, exclua todas.(lembrando que todas as mensagens que estão dentro do Outlook serão apagadas.
Antes salvem como puderem fora do Outlook, é melhor guardar em .eml do que em .dbx através do exportar).

AGORA, ATENÇÃO AQUI:
NEM TUDO SERÁ RESOLVIDO DESTA FORMA,
PROBLEMAS DE ENVIO(Smtp), RECEBIMENTO(Pop3) podem ser causados por provedor em dificuldades, alguma configuração da conta, ou do Outlook ou mesmo do IE que automaticamente foram perdidas, etc...TRAVANDO ou fechando inesperadamente >ALGUMA MENSAGEM COM DEFEITO DE SCRIPT QUE MESMO
NÃO VINDO O AVISO PODE EXISTIR, o que SE FOR O CASO, RESOLVERÁ NESTA LIMPEZA.
Como também a tal famigerada atualização KB911567, QUE TAMBÉM DEVERÁ SER CONFIRMADA SE ESTÁ INSTALADA EM SEU PC,
(o pacth que a microsoft enviou para reparar o erro não resolveu, e não podemos deixar no automático, porque ela entra junto, até retirarem do site Microsoft o melhor é fazer atualização manual desmarcando a KB911567), ela também pode ser responsável por vários problemas no Outlook.
Daí vocês podem pesquisar antes ou depois desta limpeza, estas outras opções.
Espero ter contribuído para retirar alguém do sufoco ou mesmo da beira de uma formatação ou desinstalação de Outlook ou Internet Explorer.
Aconselho a quem recebe muitos e-mails ou levam muito tempo sem formatar que façam de quatro em quatro meses esta limpeza evitando assim problemas maiores em seu Outlook.
Jorge Pavão