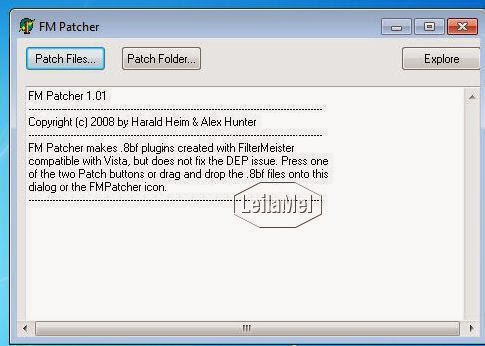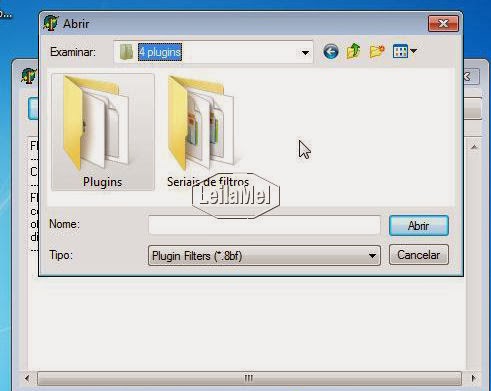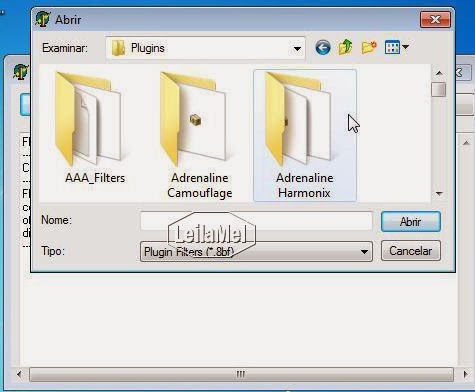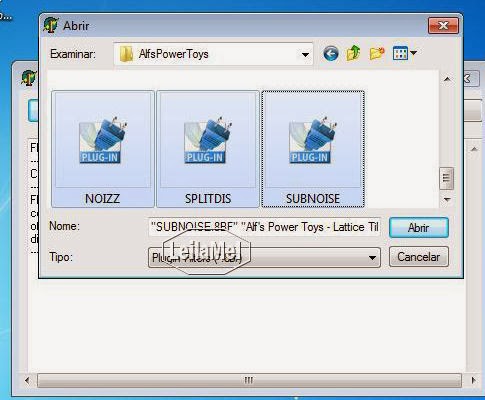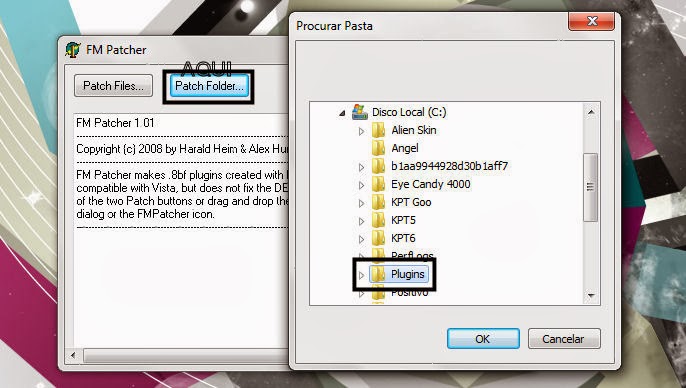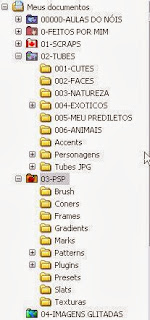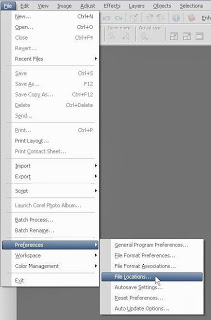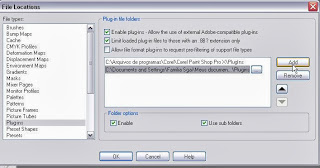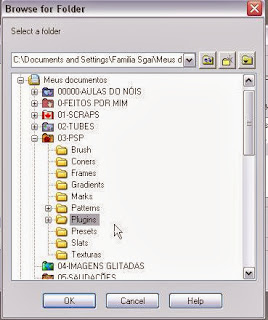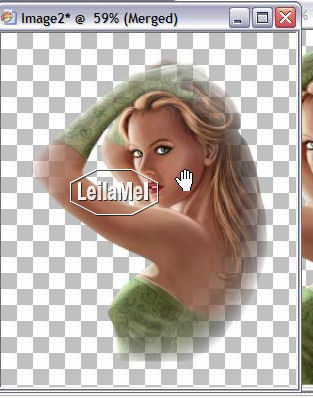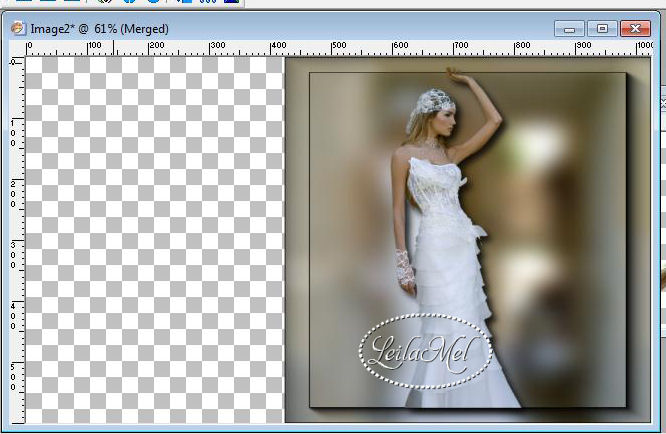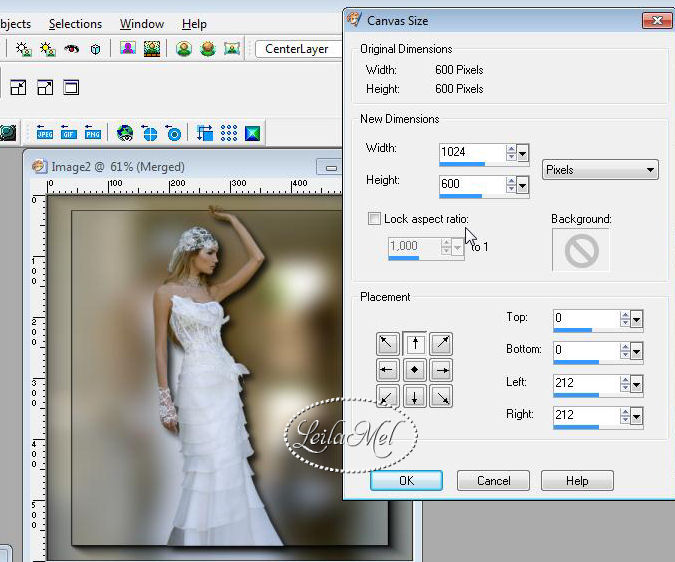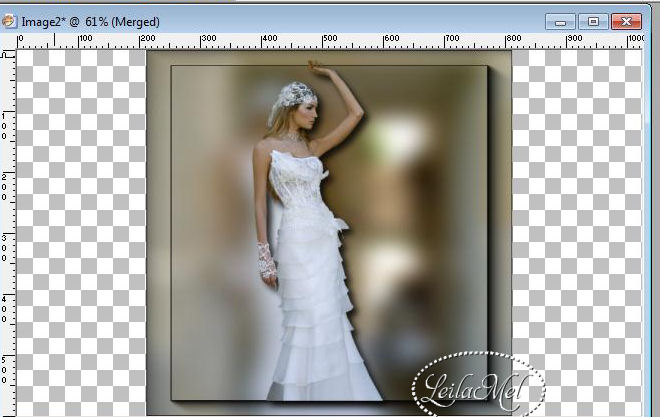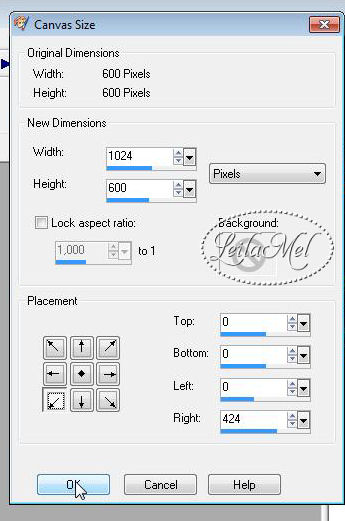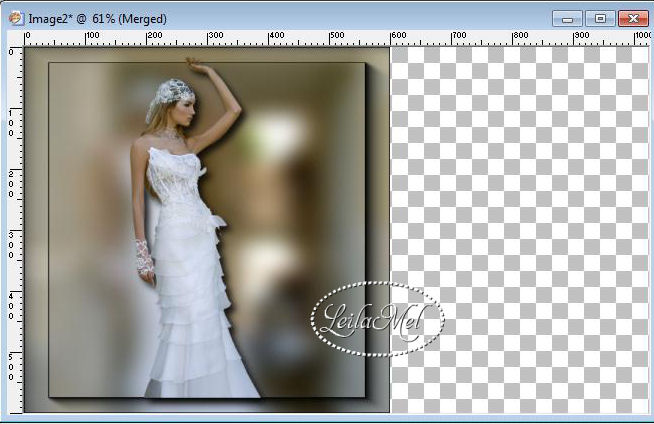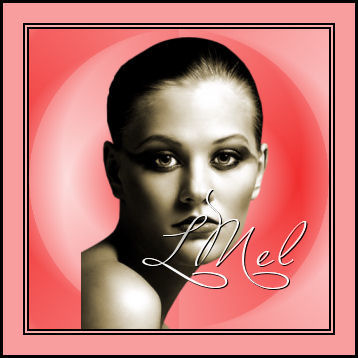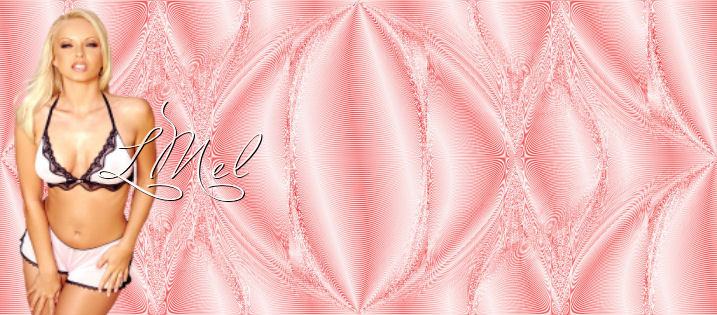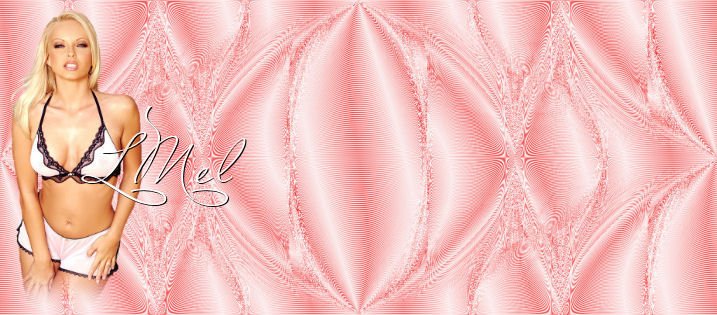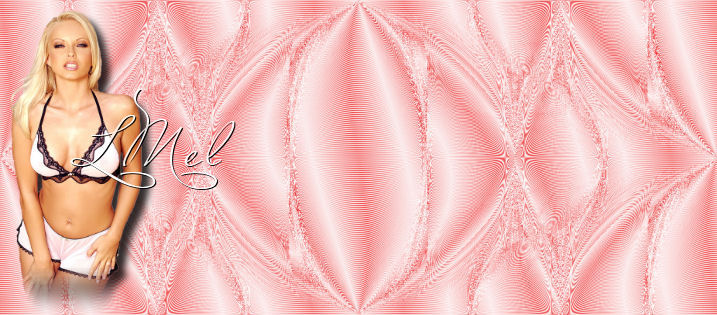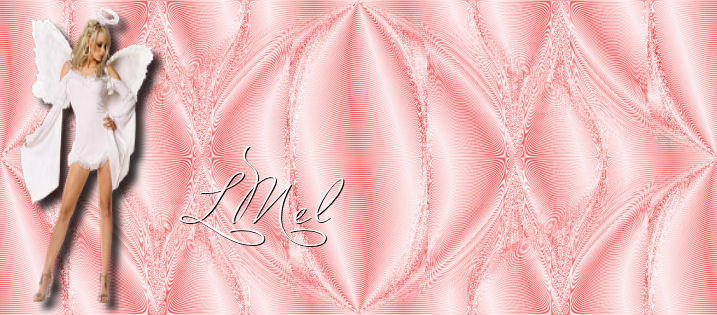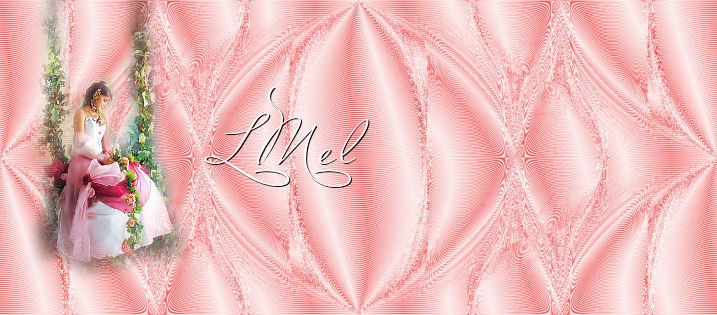|
Dicas de uso do FM
Patcher
Abra seu programa - FM
PATCHER
Clique em patch
files - abrirá outra janela
Procure na setinha
do local Examinar - a sua pasta de plugins
Abra sua pasta
procure a pasta do
plugin que está com problema
e selecione tudo o
que está dentro dela e clique em
Abrir
aguarde até que o
programa termine o trabalho - aparecerá uma outra
janela conforme
abaixo
Veja aqui diz que os
efeitos do Alfs não são FM plugin
ou aparecerá o nome
do efeito e a palavra Patched na frente
Feche seu programa
do FM Patcher
Abra seu PSP e veja
se o plugin funciona.
Espero que dê
certo
Tutorial elaborado
por LeilaMel
Pode repassar, desde
que mantenha os créditos
|
sexta-feira, 8 de novembro de 2013
Dicas do FM Patcher por LeilaMel
quarta-feira, 30 de outubro de 2013
BAIXANDO E USANDO PROGRAMA FMPATCHER QUE FAZ PLUGINS FUNCIONAREM NO SEVEN
|
Programa FMPatcher que faz os plugins
funcionarem no Windows Seven.
Baixe aqui:
Dicas:
Salve o programa em sua
pasta de downloads. Dezipe e instale.
Feche o PSP.
Abra o programa
FMPatcher, clique em Patch Folder.
Procure pela sua pasta de
plugins.
O programa fará a leitura de
todos os plugins.
Dê Ok.
Se tiver outra pasta de
plugins, que não estiverem funcionando, clique em Patcher folder novamente, e
mostre o caminho desta pasta também.
O MuRa's é só
descompactar, salvar na pasta de plugins e passar no FM Patcher
antes
de abrí-lo no PSP.
Se quiser mais instruções sobre o
programa e o muras meister, acesse o link abaixo,:
| |
|
Tutorial criado
e elaborado por Mariléa para o
Grupo colorindo
a Vida com o PSP
| |
|
PROIBIDO
REPASSAR
| |
terça-feira, 22 de outubro de 2013
sexta-feira, 11 de outubro de 2013
COMO HABILITAR PLUGINS NO PSP 9
TUTORIAL
--:> COMO HABILITAR PLUGINS NO PSP
9
(Créditos By Suzi Sgai)
Repasse autorizado, mas lembre-se de conservar meus
créditos tá?
Bom, eu estou percebendo a
dificuldade de vocês em habilitar
os plugins no PSP 9 não
é?
Por isso tomei a liberdade de
montar esse tutorial para que vocês possam
entender melhor como deve ser
feito...
1º... Abra uma
pasta em seus documentos chamada PLUGINS
(veja as minhas
pastas)
Observem a pasta
intitulada "03-PSP",
nela eu salvo
tudo que preciso para o psp...
Menos os tubes
que são salvos em outra pasta especifica...
Faço isso para
não sobrecarregar meu PSP e também para
que os plugins
não se conflitem...
Bom, a partir
dai eu salvo todos os meus plugins nessa nova pasta que criei...
Sempre tomando o
cuidado de que eles sejam dezipados em pastinhas separadas..
Para que fique
mais fácil identifica-los e tbm para zelar
pelo bom
funcionamento dos mesmos..
Observem
Viram?
Todos em
pastinhas separadas
Bom...
Agora que
dezipei meus plugins dentro das sub-pastinhas na pasta PLUGINS...
Eu abro o meu
PSP e indico o caminho que ele deve percorrer
para encontrar
todos os plugins que quero habilitados
Para isso vou em
FILE / PREFERENCES / FILE LOCATION
Abrirá uma
janelinha assim:
Em "File Types"
(localizado do lado esquerdo da janelinha) eu clico em Plug-ins...
E do lado
direito da tela em ADD...
Abrirá então uma
outra janelinha e será por ela que indicarei o caminho
da pastinha que
criei chamada PLUGINS, para o PSP, observem
Após encontrar
minha nova pastinha..
Dou OK em todas
as janelinhas e abro uma nova imagem para testar se meus
plugins estão
todos habilitados (os plugins que dezipei na pastinha nova)
*** Esse
procedimento só precisa ser feito uma única vez...
Apenas se lembre
que quando for instalar novo plugin, deverá estar com seu PSP fechado,
pois ao abri-lo,
automaticamente ele vai ler essa pastinha para reconhecer
todos os plugins
salvos na pasta ok?
Espero ter
ajudado
Beijos
Suzi Sgai
PS: Meu
tutorial foi montado no PSP X,
mas o
caminho é o mesmo
segunda-feira, 29 de julho de 2013
Configuração do WinMail p/ enviar e receber
APENAS REPASSO DAS AMIGAS
que o problema não é com o WinMail e sim com o email que está usando do Gmail.
Percebo que
essa conta que vc tenta enviar é do Gmail pois isso está citado no seu screen o
servidor smtp.gmail.com .e ainda cita o nº da porta como sendo 25 (o que não é
mais há certo tempo):
Confira em
ferramentas contas no seu email em propriedades a configuração da aba avançadas pois o gmail tem a numeração da entrada
e saída diferente; já faz algum tempo que a numeração foi
mudada.
Veja os dados
da numeração que devem estar iguais a esse:
Corrija isso e
teste e creio que conseguirá enviar o email.
sexta-feira, 26 de julho de 2013
TUBES RECORTADOS by LeilaMel
REPASSANDO DE AMIGA
abri uma imagem transparente 500 x 600
copy tube e coloquei ele na imagem maior - past new layer - que já fica centralizado
ai você tem 2 opções - ou
aplique a mask 2020 ou névoa - veja que o contorno fica bem clarinho
TUBES
RECORTADOS
Vejam 3 formas de fazer um acerto para
que não fique o recorte do tube
abri uma imagem transparente 500 x 600
copy tube e coloquei ele na imagem maior - past new layer - que já fica centralizado
ai você tem 2 opções - ou
aplique a mask 2020 ou névoa - veja que o contorno fica bem clarinho
em seguida - layer duplicate 2 vezes e merge visible - prontinho - desapareceu o
recorte embaixo.
ou então
clique na borrachinha - deixe com size 45 e opacity 25
e apague a parte de baixo só para não ficar marcado o recorte
e apague a parte de baixo só para não ficar marcado o recorte
eu costumo apagar aos poucos para não dar erro ou apagar demais
ou ficar torto...rsrsrs. Veja o resultado:
Veja como fica mais bonito para colocar no trabalho que vcs
fizeram - sem o recorte marcado embaixo...rsrsrs
Ou ainda - outra opção é aplicar a mask suave infinita - merge
group
Se a mask não alcançar o tube - com movie tool - coloque ele
mais para baixo e aplique.
Mask suava infinita é essa abaixo a esquerda e a direita é a
névoa ou 2020.
Espero que seja útil
Tutorial LeilaMel
Pode repassar desde que mantidos os créditos
Canvas Siza by LeilaMel
REPASSANDO DE AMIGA
Canvas Siza
Pessoal
Vou tentar explicar como se aplica
o canvas size
Eu abri uma imagem 600 x 600 e trabalhei
nela
cliquei em image canvas size e veja que
em original dimensions temos o tamanho certo da imagem ou seja 600 x 600 (item
1)
No New dimensions coloco o tamanho que
quero que fique (item 2) no caso coloquei 600 x 800
no quadrinho
placement determinei que quero que os 200
pxs de diferença fique embaixo (item3) - então ou clico nas setinhas para deixar
como quero ou coloco o valor de 200 em bottom (item4)
Veja o resultado:
Veja outras opções:
neste caso - aumentei de 600 - para 1024
na largura e deixei a altura igual - deixei a diferença para a esquerda da
imagem
neste caso altura a mesma e largura para
1024 - com os valores de acréscimos divididos dos 2 lados
veja o resultado
aqui mudando a largura e altura igual - com a diferença a
direita da imagem
Tutorial LeilaMel
Pode repassar desde que mantidos os créditos
TUTORIAL COMO USAR TUBES by LeilaMel
REPASSANDO DE AMIGA
Esta imagem misted está sem drop e veja como fica
legal.
Apesar que os tops se tiverem
uma barrinha embaixo não precisará aplicar a mask veja o
exemplo
Veja agora com drop
shadow aplicado
Veja o
errado
Espero que tenha ficado claro
qualquer coisa é só perguntar ok?
Estamos aqui para
isso
TUTORIAL COMO USAR TUBES
Pessoal – temos visto alguns
trabalhinhos com tubes mal aplicados – então vamos a uma aulinha de como usar o
tube certo para cada imagem.
TAGS
Veja a primeira imagem – esse tube
não pode ser usado nessa posição pois tem recorte – veja que fica feio – o certo
é usar como na imagem seguinte onde fica certinho o recorte com o canto da
imagem
Veja este caso que tem recorte em todos os
lados – tem que usar como está na imagem 2 mas tem que tomar cuidado para não
deformar o tube pois dependendo do tamnho da imagem ele pode se deformar e ficar
feio – outra observação é colocar certinho dentro da moldura ou colocar o tube
anntes de colocar a moldura para que fique perfeito o alinhamento
Neste caso tem que tomar
cuidado para colocar na posição certa, uma vez que não pode aparecer o recorte
embaixo e acertar direitinho também na moldura
Na terceira imagem está
aplicada a mask suave infinita que tira o recorte. Aí sim pode aplicar no meio
da tag.
E não esqueçam o drop shadow
no tube Vejam que não coloquei e a imagem parece que fica chapada na tag – ao
passo que colocando o drop shadow dá uma sensação de destaque.
Porém não esqueçam – quando
colocar o drop nessa imagem – e já estiver com moldura –selecione a parte que
ultrapassar a moldura e delete no teclado para não ficar feio
---------------------------------
BACKS
Para backs a recomendação é a
mesma
Veja este caso com o tube cortado –
fica feio o resultado final
Neste caso está grudado na
linha de baixo – também não ficará bom pois quando formatar vai aparecer o
recorte
Veja aqui com a mask suave
infinita aplicada – compare os trabalhos
Neste au apliquei o drop
shadow depois da mask – veja que não fica bom com o drop aparecendo
embaixo
O certo é aplicar o
drop shadow e depois aplicar a mask para que fique bem suave
Neste caso – com tube inteiro
– sentado ou em pé – veja que fica mais harmonioso
Atenção para o drop - veja como dá destaque para o tube e
favorece o trabalho
Este tube – por exemplo – não
dá para usar em back pois vai aparecer o recorte em cima e o tube ficará no ar
quando formatar – tendo um balanço ou algo pendurado – tem que ter uma base de
apoio
Veja este caso acima com a imagem
misted (como é chamada essa imagem)
Não se aplica drop pois não combina
e também não necessita
Esses mesmos casos se aplicam para
tops, mas não precisamos explicar pois vocês saberão a forma certa – com base
nesta aula ok???
E veja o certo
Tutorial by LeilaMel –
julho2011
Assinar:
Postagens (Atom)