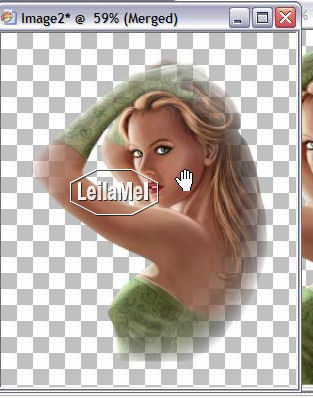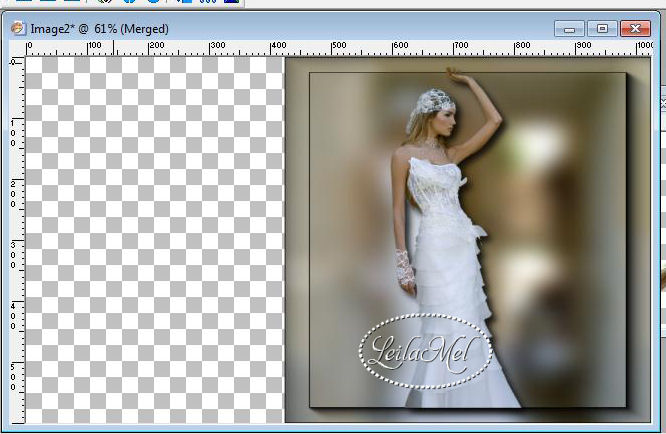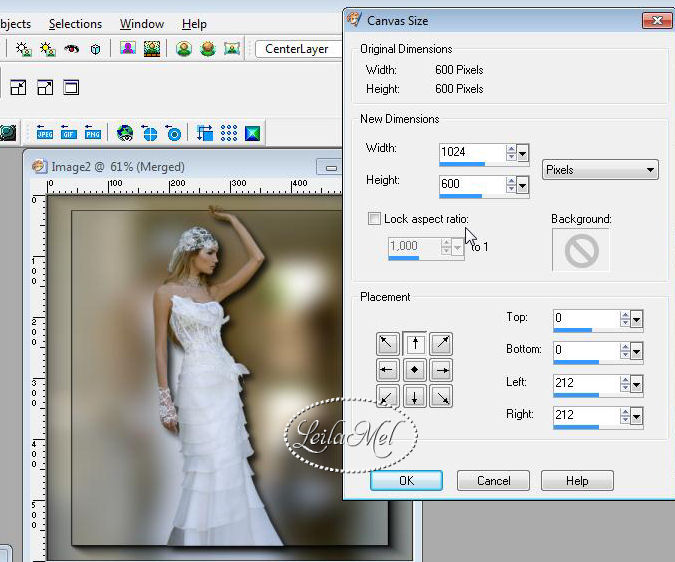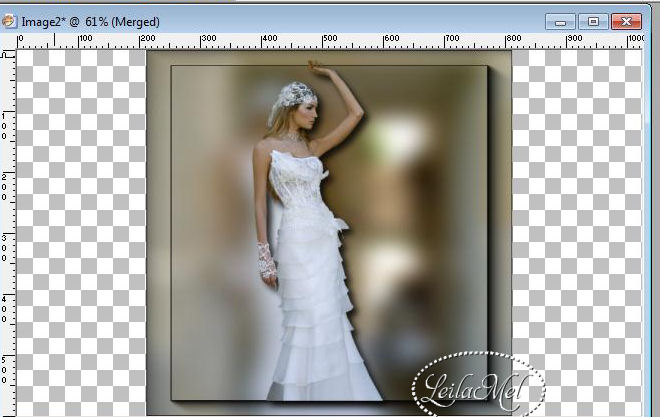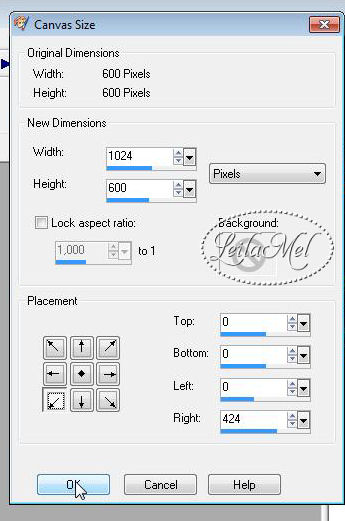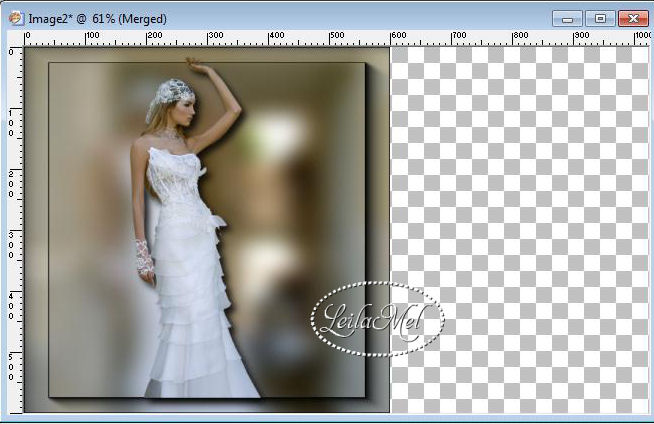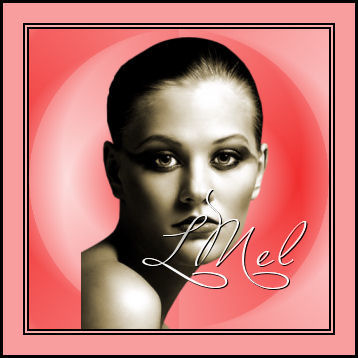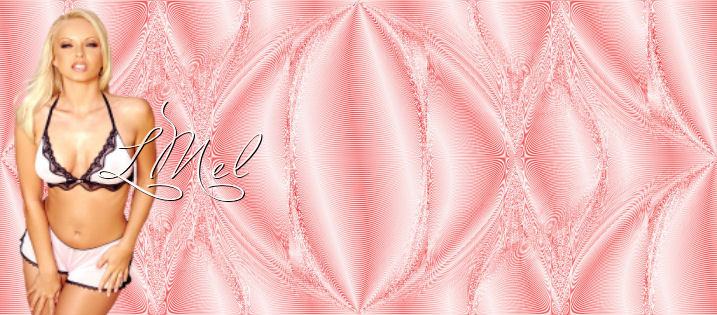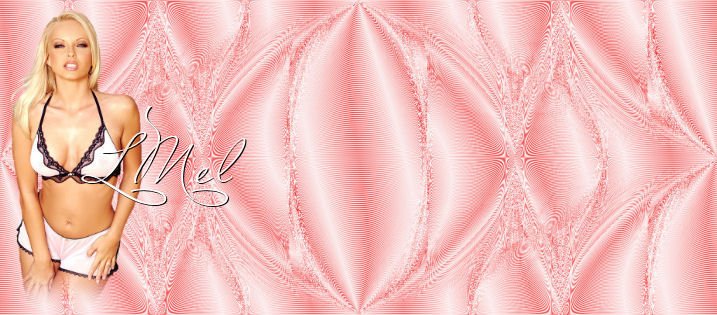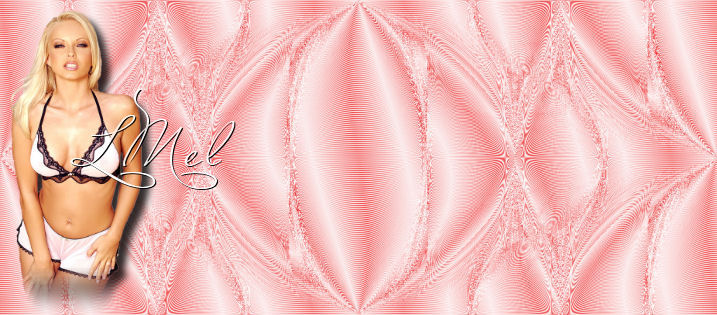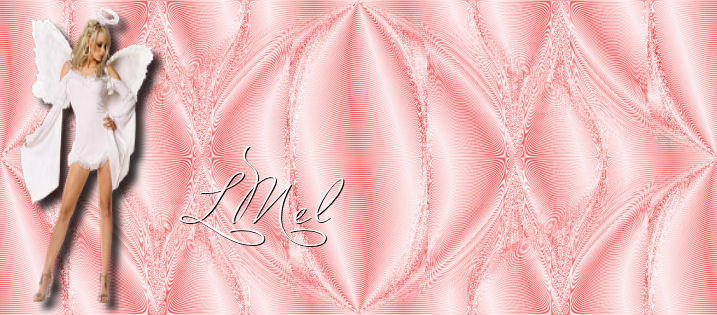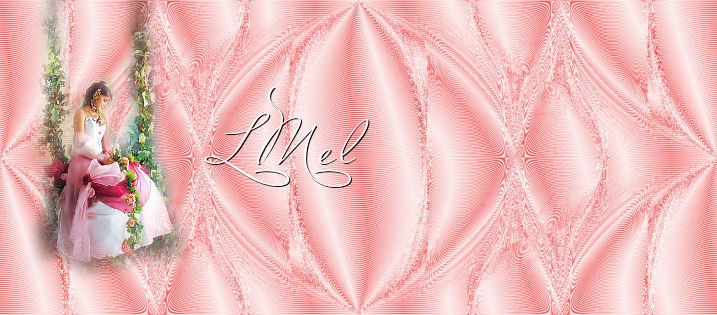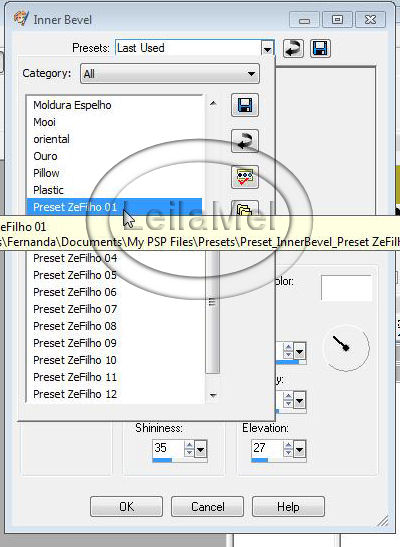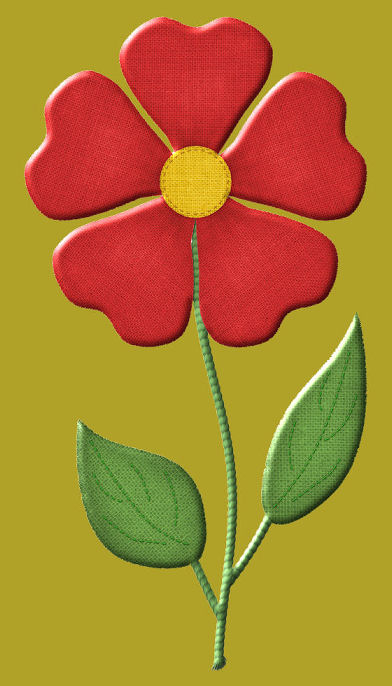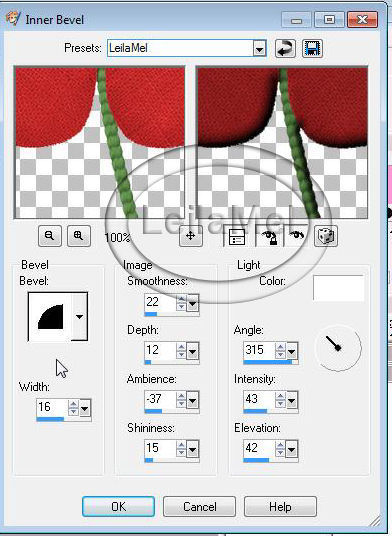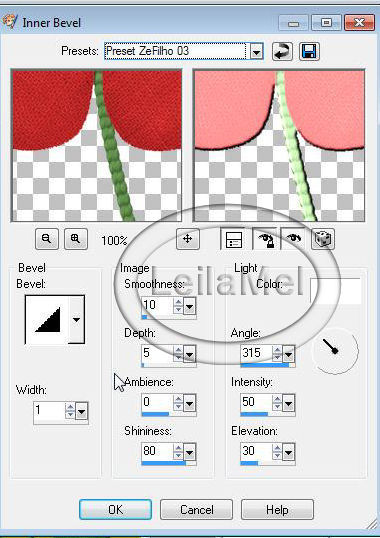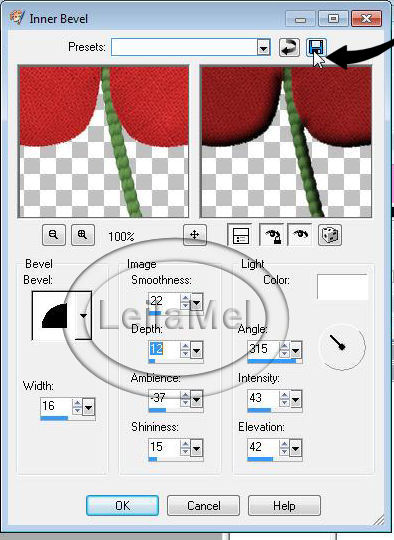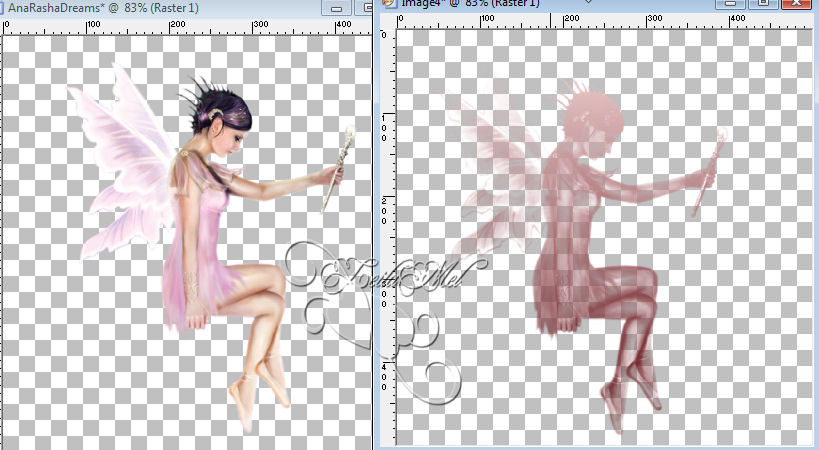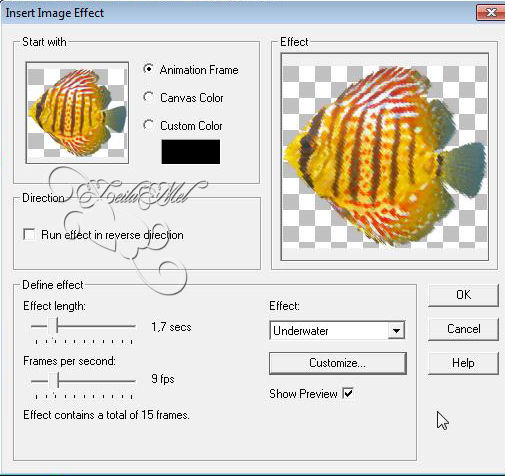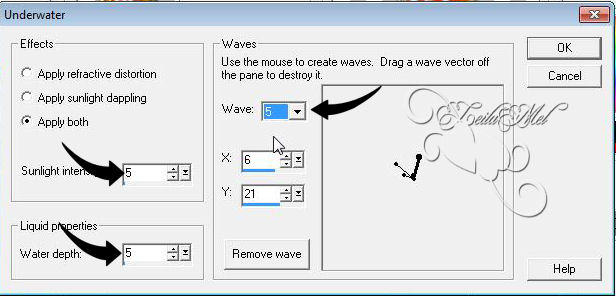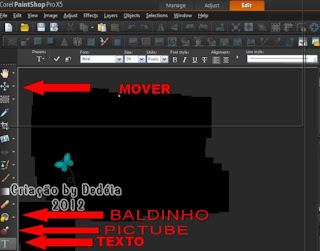que o problema não é com o WinMail e sim com o email que está usando do Gmail.
Percebo que
essa conta que vc tenta enviar é do Gmail pois isso está citado no seu screen o
servidor smtp.gmail.com .e ainda cita o nº da porta como sendo 25 (o que não é
mais há certo tempo):
Confira em
ferramentas contas no seu email em propriedades a configuração da aba avançadas pois o gmail tem a numeração da entrada
e saída diferente; já faz algum tempo que a numeração foi
mudada.
Veja os dados
da numeração que devem estar iguais a esse:
Corrija isso e
teste e creio que conseguirá enviar o email.