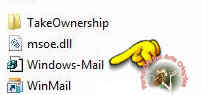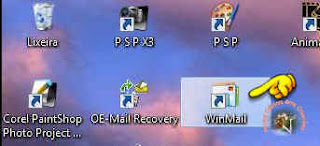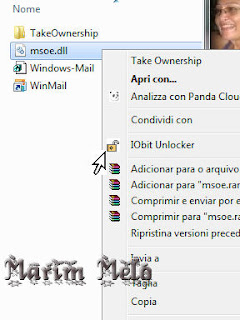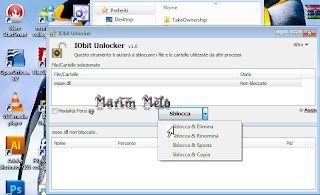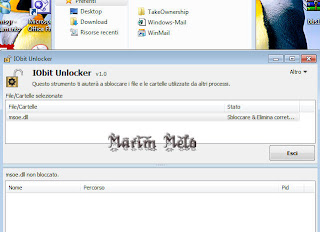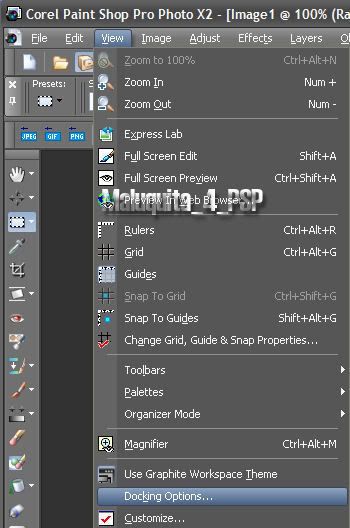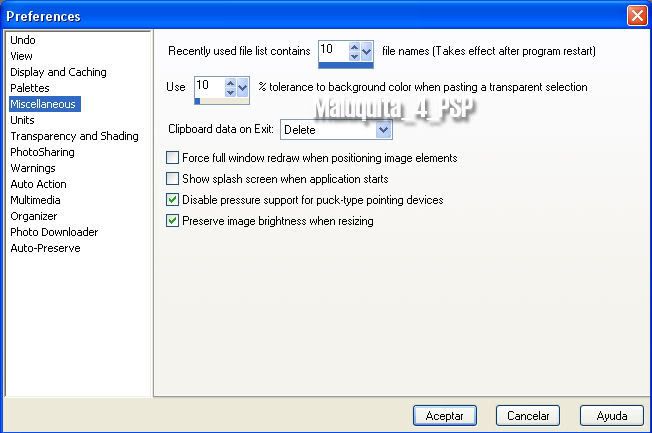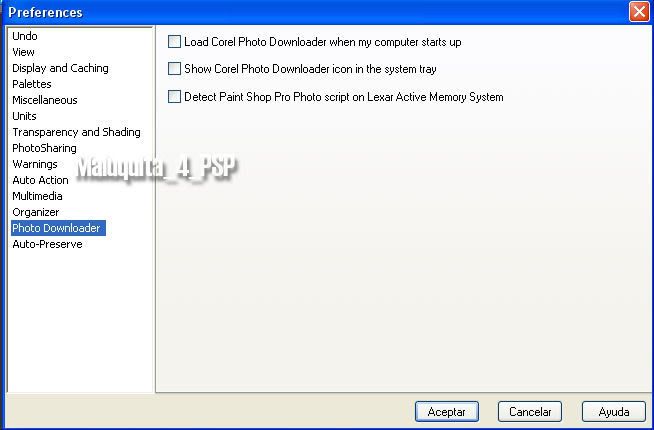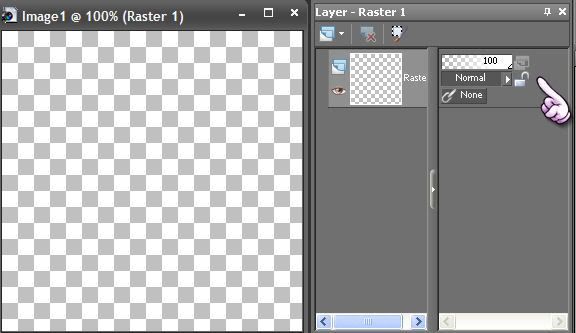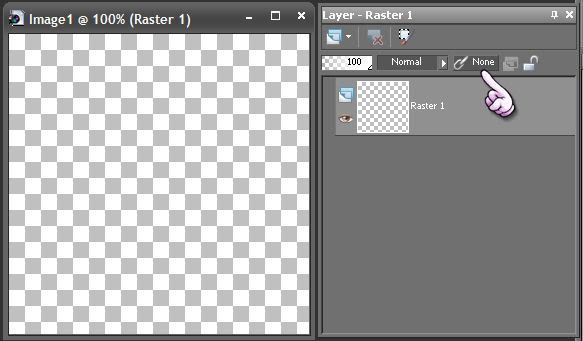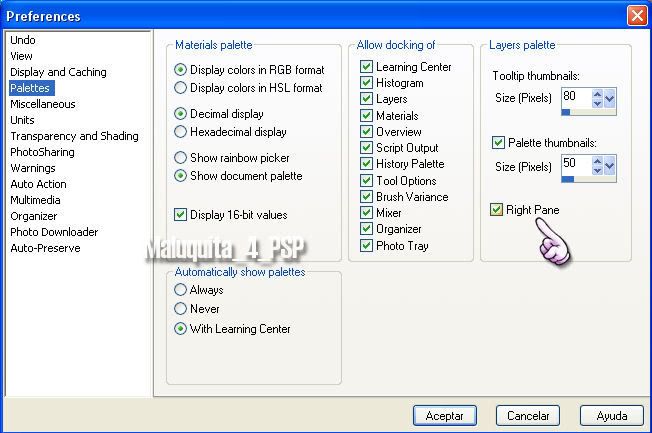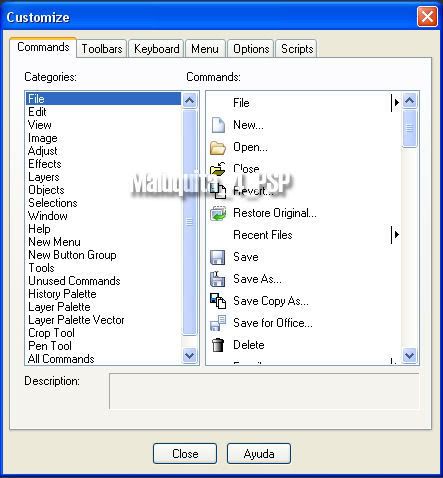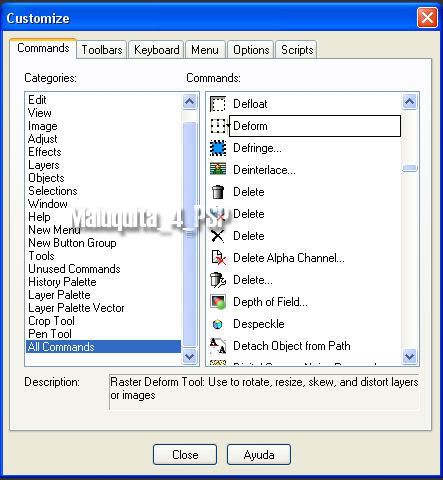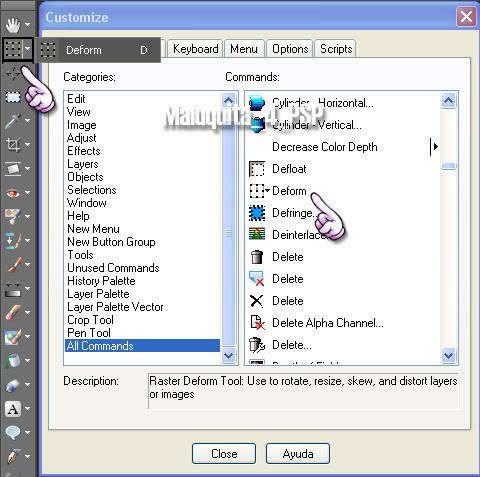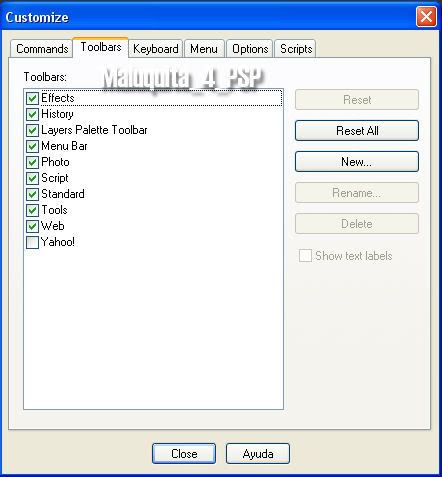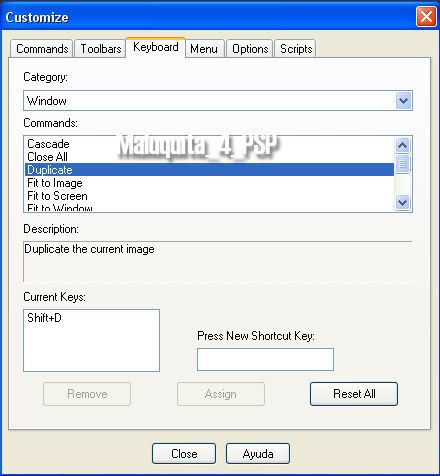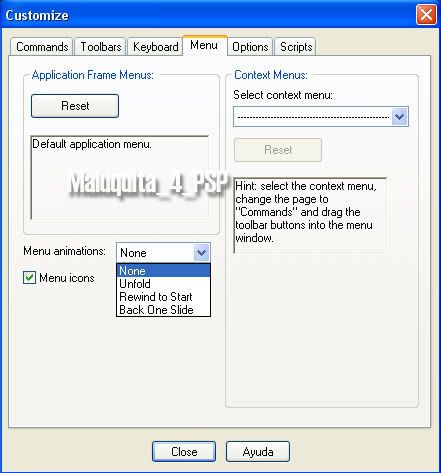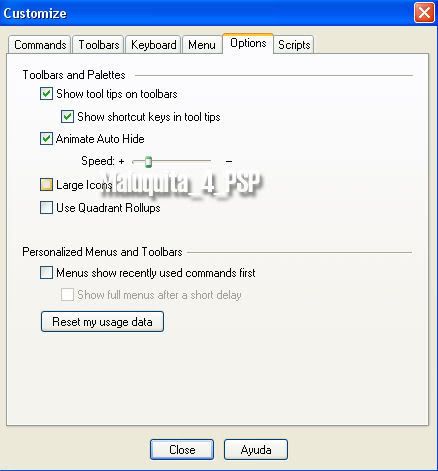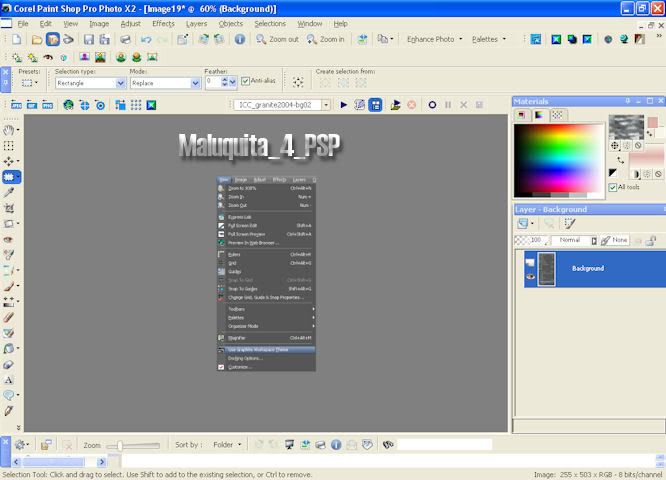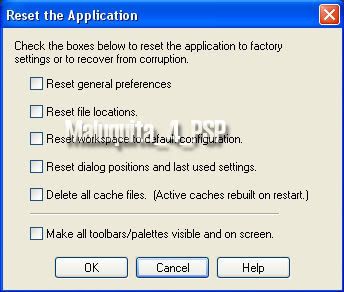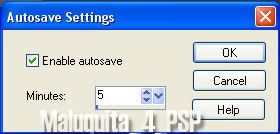Habilitar o WinMail no Windows
Seven
Para podermos
habilitar o programa de email, precisamos antes saber qual é a versão do nosso
windows. Clique no menu Iniciar, Painel de Controle, Sistema e Segurança,
Sistema.
Ao clicar em Sistema aparecerá as informações do seu computador
Ao clicar em Sistema aparecerá as informações do seu computador
Agora que
descobrimos qual a nossa versão do windows, vamos baixar um programa que nos
permitirá apagar um arquivo para a substituição.Baixe o Unlocker aqui.
Cuidado: alguns
antivirus detectam esse programa como virus, mas não é vírus.
Instalem ele
normalmente. Ao final na instalação, você perceberá próximo ao relógio um icone
semelhante a uma "varinha mágica"
Descompacte em
seus documentos.Abra a pasta TakeOwnership e clique 2 vezes sobre o arquivo
InstallTakeOwnership. Confirme.
Vá até C:Arquivos
de Programas, encontre a pasta Windows Mail, selecione-a e com o botão direito
do mouse selecione a opção "Take Ownership". Espere a tela preta do Prompt
sumir.
Retorne à pasta
que baixou e clique duas vezes sobre o arquivo Windows Mail e
confirme.
Copie o arquivo
"msoe.dll" dessa pasta.
Abra novamente
"C:Arquivos de Programas", localize e abra a Pasta Windows Mail, nela você verá
um arquivo com o mesmo nome que copiou, esse arquivo terá que ser deletado. Para
conseguir fazer isso, selecione-o e com o botão direito do mouse, localize a
opção do Unlocker.
Selecione a opção
apagar e de ok
Após apagar o
arquivo cole o arquivo que copiou. Feche essa pasta.
Retorne à pasta
que baixou, entre na pasta TakeOwnership e clique no arquivo
"RemoveTakeOwnership", confirmando qualquer mensagem OK.
Nessa mesma pasta
há um arquivo chamado WinMail, copie e cole na sua área de
trabalho.
Nesse ícone,
clique com o botão direito do mouse e selecione a opção: "Fixar no Menu
Iniciar".
Antes de abrirmos
nosso WinMail façamos uma cópia da dll msoe que colocamos na pasta em C:Arquivos
de Programas Windows Mail. Pois o Seven tem uma atualização que desabilita o
programa. Então, se isso acontecer, basta irmos onde salvamos a cópia dessa dll
e substituimos na pasta de Arquivos de Programas.
Feito tudo isso,
abra o seu WinMail, configure com sua conta. Acerte as configurações como no
Outlook.
Pronto!! Tudo
certo. Agora comece suas formatações
Tutorial cirado por
Bethrj